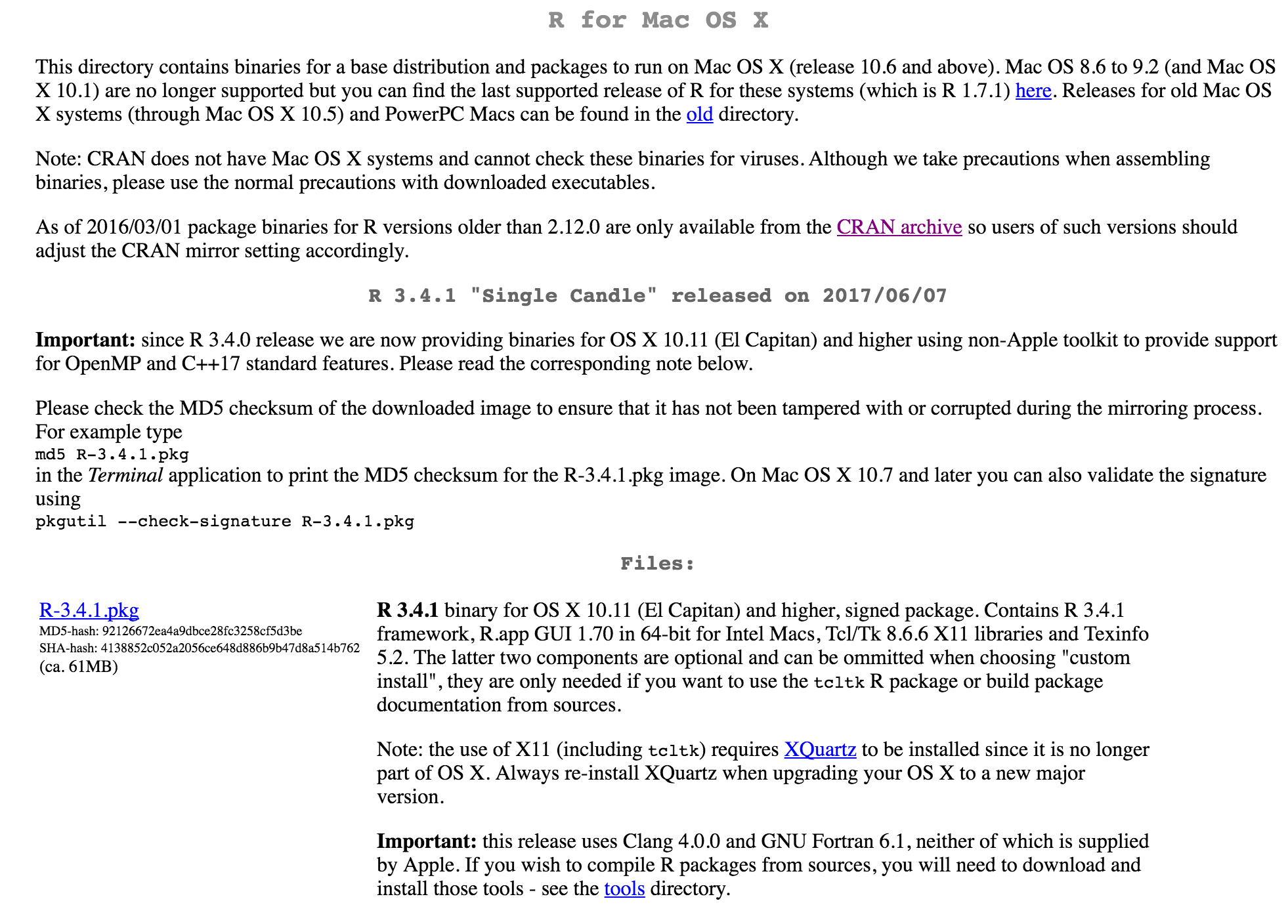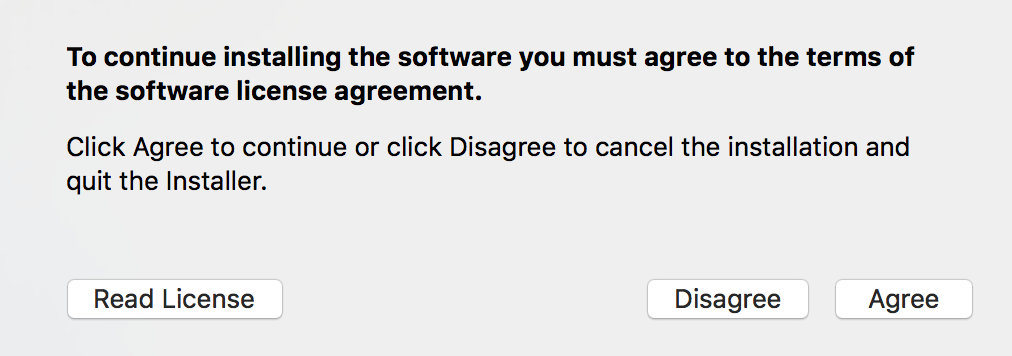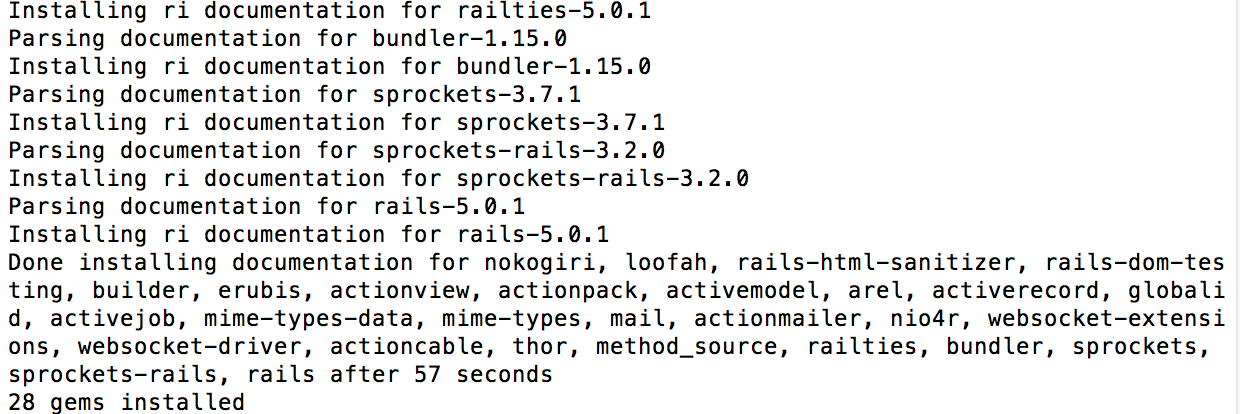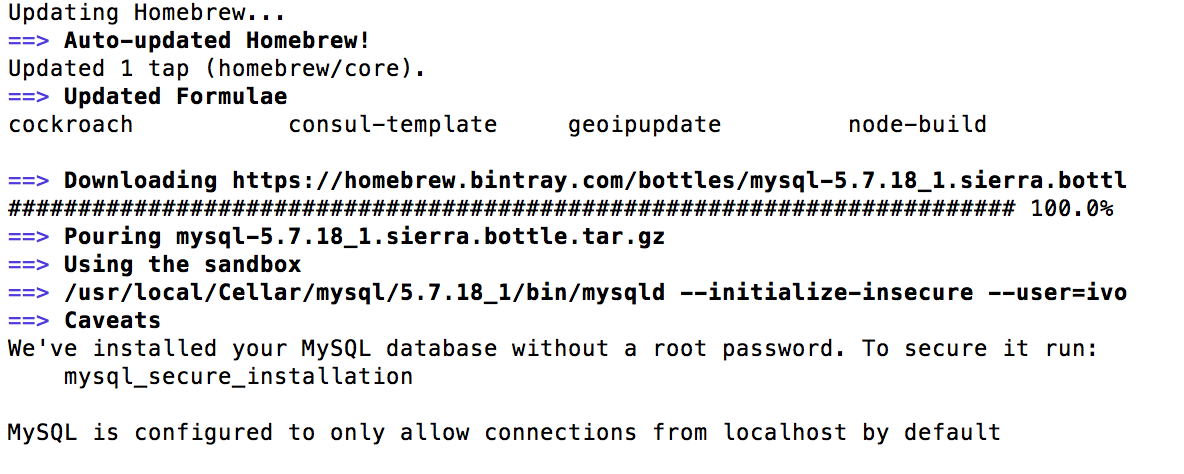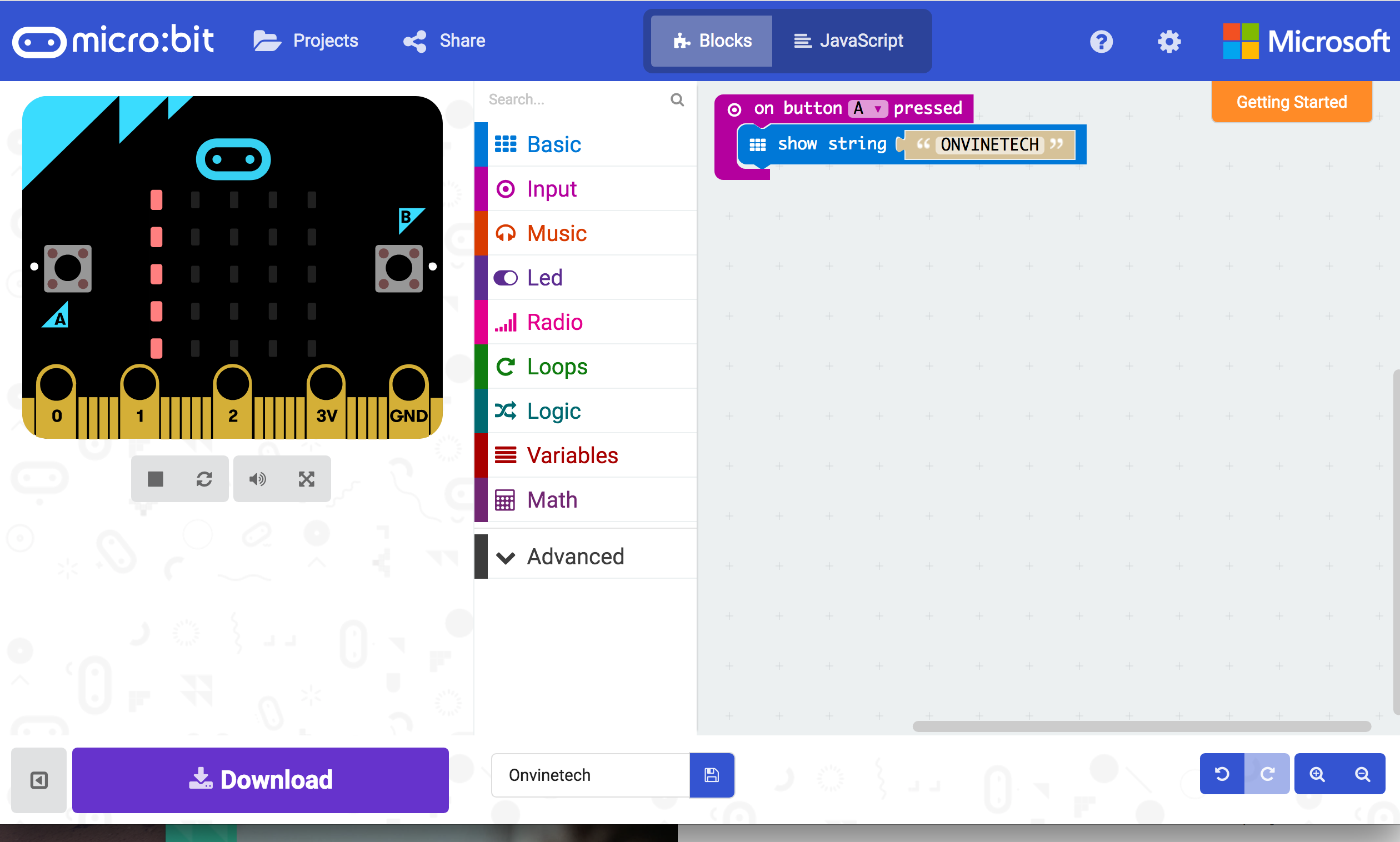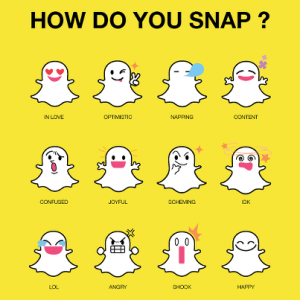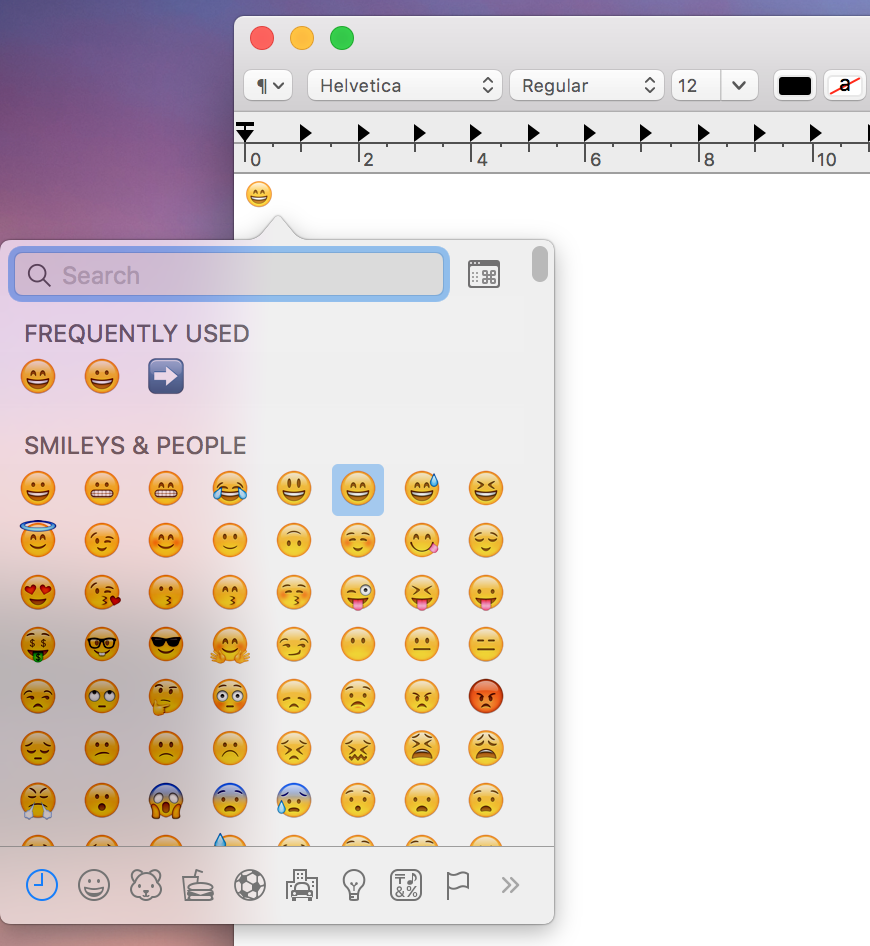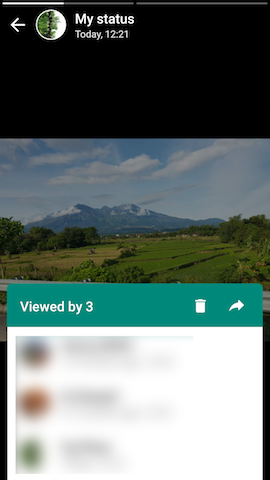What is Robotic Process Automation?
Robotic Process Automation (RPA) is the technology that allows anyone today to configure computer software, or a “robot” to replicate manual processed in an automated, repeatable and reliable manner.
There are free tools from RPA providers like UiPath, Automation anywhere and workfusion.

For this time, we choose UiPath Community Edition because the tool is simple to use.

1. Click Start Trial.
2. Choose Community.
3. Register or create your account.
When you have successfully signup, you would see the following options on the left of your screen

4. Click on Resource Center
5. Click on Download under the Community Edition
When the installation package has been downloaded succesfully in the Downloads folder. Click on UiPathStudio.exe to install.
You are ready!
In this exercise, we will do automation for batch convert word documents to PDF in UiPath
Run uipath studio
First create new process. Enter a name and description for the automation.

Click Open Main Workflow.
For this exercise, we will need to install UiPath.Word.Activities package.


Select the sequence flow.
Assign Activity
First activity is assign the input and output source folder.

Add variable “inputfolder” and “outputfolder” as string type variable.
Next step is to assign a variable directory.getfiles, this activity returns the names of files (including their paths) that match the specified search pattern in the specified directory.
We will use this activity to find the specified search pattern in the specified directory contains .docx files.


Set docxfile source as String array.

Next, drag For Each activity
For Each
The For Each activity enables you to step through arrays, lists, data tables, or other types of collections, so that you can iterate through the data and process each piece of information individually.

Set docxname as string for body scope
Next, find the word application scope from the activities tab, drag below the body and drag Export to PDF activity for the next step.

Click Run.

Voila… all the *.docx in the inputfolder converted to *.pdf.